Es gibt viele verschiedene Wege und Möglichkeiten, die eigenen Outlines in Clip Studio Paint zu kolorieren. Ich habe mittlerweile für mich einen Weg gefunden, klare Outlines recht zügig zu kolorieren.
Voraussetzungen: Ihr macht eure Inks in Clip Studio Paint direkt und achtet darauf, dass das „Anti-Aliasing“ auf „None“ steht. Es hilft ebenfalls, wenn ihr die Sichtbarkeit (Opacity) auf 100% stellt.
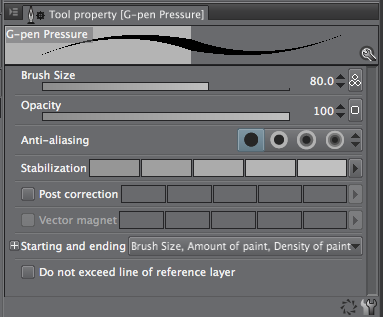
Darüber hinaus ist es sehr hilfreich, wenn die Konturen geschlossen sind. Auf diese Weise kann man sich mit Zauberstab und Fülleimer sehr schnell eine gute Grundlage zum Kolorieren schaffen.
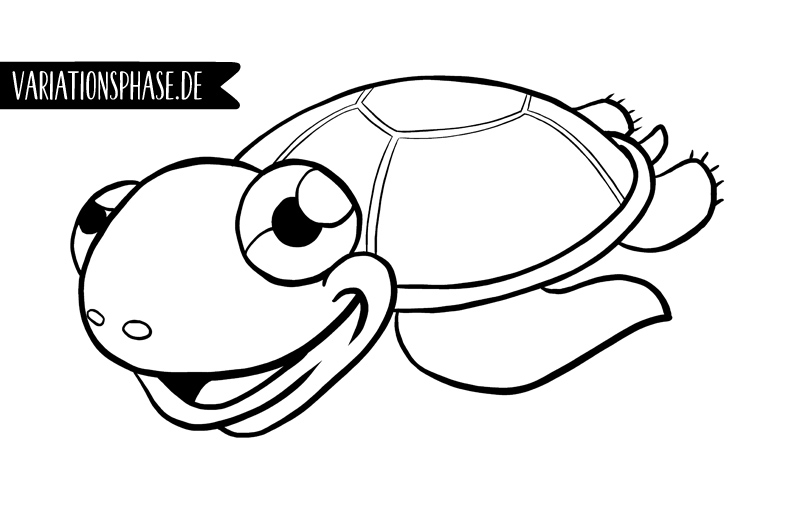
Anleitung
Hier die Schritt-für-Schritt-Anleitung zum selber ausprobieren. ;)
Schritt 1: Markiert eure INK-Ebene als „Referenz-Ebene“.
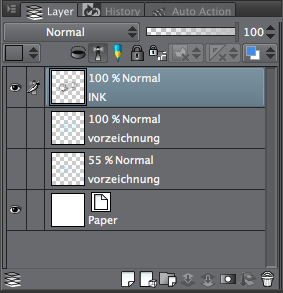
Schritt 2: Aktiviert beim Zauberstab-Auswahl-Tool die Option „Multiple referring“ und dabei dann die Referenz-Ebene (wieder über den Leuchtturm). Um Blitzer zu vermeiden, hilft ein leichtes „Area scaling“. Dadurch wird die Auswahl etwas vergrößert.
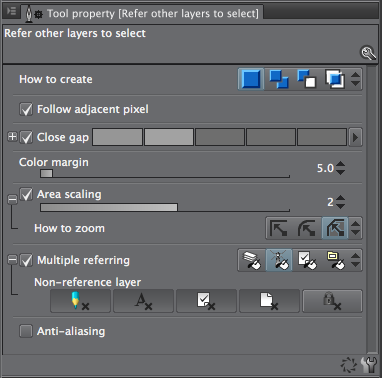
Schritt 3: Für jede neue Farbe gilt nun:
- neue Ebene anlegen
- mit dem Zauberstab die entsprechenden Regionen auswählen (Mit gehaltener Shift-Taste, könnt ihr mehrere Flächen auf einmal selektieren.)
- mit dem Fülleimer die Flächen mit der gewünschten Farbe einfüllen (Deaktiviert hierbei die Option „Follow adjacent pixel“. Ein Area Scaling braucht ihr nicht mehr, da ihr das für die Auswahl bereits aktiviert habt.)
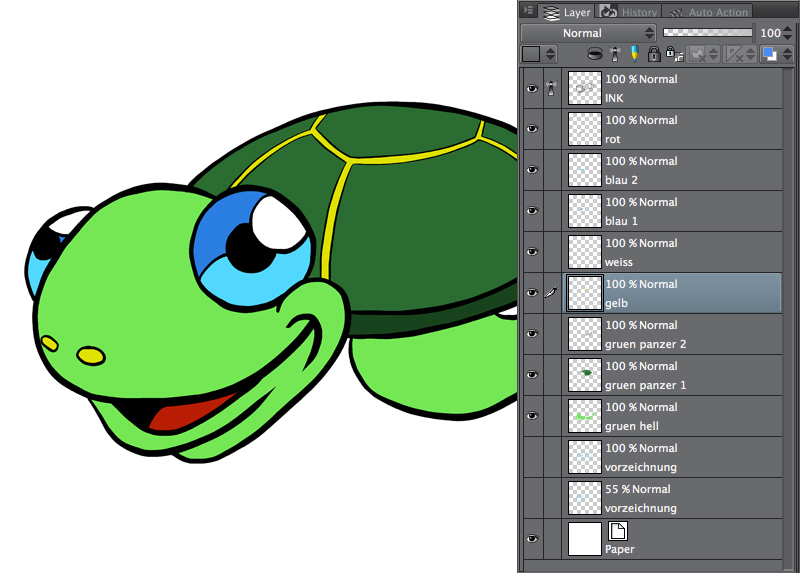
Schritt 4: Anschließend folgt das Shading
- neue Ebene pro Farbe
- Rechtklick auf das Thumbnail der Ebene und dann „Clip at Layer below“ (Schnittmaske bilden)
- malen, wie es euch gefällt
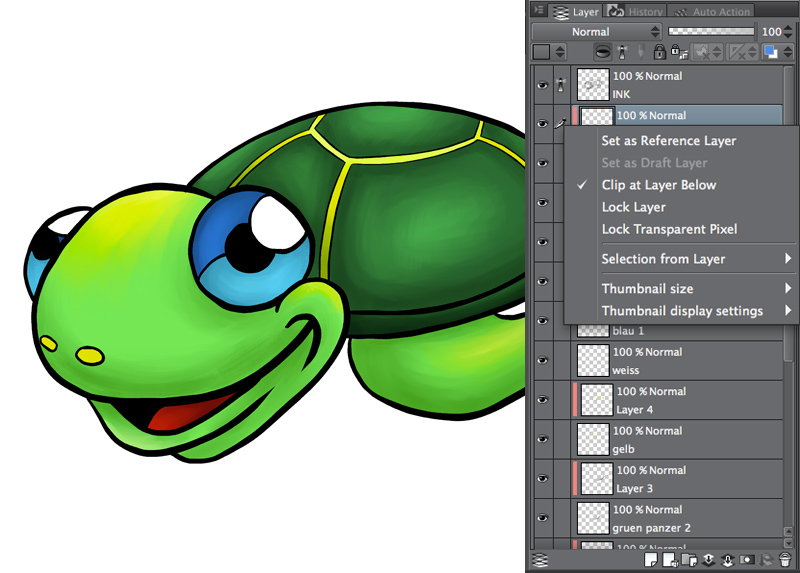
Sollten eure Konturen nicht geschlossen sein, könnt ihr statt Zauberstab und Fülleimer natürlich auch mit dem Pen-Tool einfach die Farbbasis (Flat) zeichnen. Hier gelten die gleichen Hinweise, wie beim Inking: Kein Anti-Aliasing und keine Transparenz verwenden.
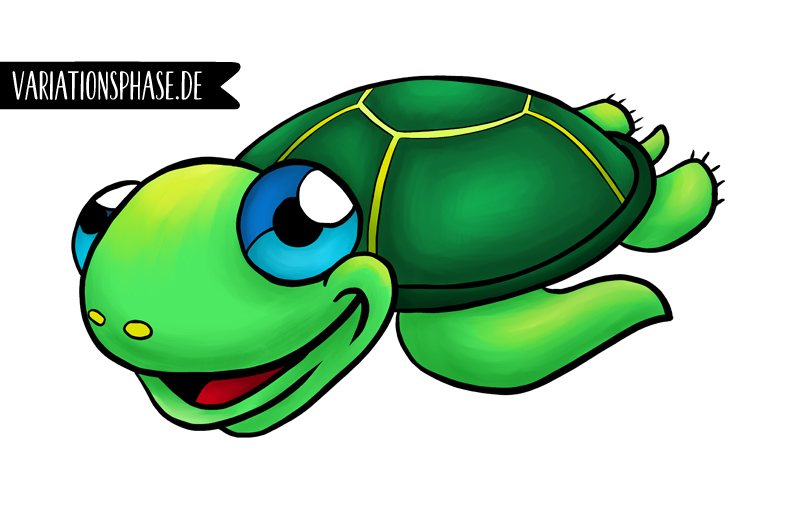
Bei kleinen, einfachen Motiven wähle ich mittlerweile eine vereinfachte, leicht abgewandelte Form dieser Technik. Hierbei legt ihr alle Farben aus Schritt 3 in einer Ebene an. Diese nenne ich dann in der Regel „Flats“. Für das Shading (Schritt 4) markiert ihr die Flats-Ebene dann als Referenz-Ebene, um so die Zonen, in denen ihr malen wollt, zu markieren. Ob man das Shading dann lieber auf mehreren Ebenen oder auf einer Ebene macht, muss jeder selbst für sich herausfinden. ;)









Pingback:Sankt Martin (1) - Vom Suchen und Finden - variationsphase
Sehr hilfreiches Artikel. Dankeschön.
Ich habe seit kurzem ein grafiktablett XP-Pen ( xp-pen.de ). Für die zeichnen versuche ich mich mit Clip Studio Paint anzufreunden…