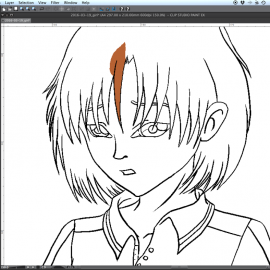Seit Manga Studio 5 und Clip Studio Paint gibt es bereits im Pre-Setting einige ganz gute Pinsel, doch es mag verschiedene Gründe geben, warum man irgendwann doch seinen eigenen Brush erstellen möchte.
- Weil man sich einen eigenen Look für seine Bilder wünscht.
- Weil man sich vllt. so mit bestimmten Strukturen die Arbeit für spätere Bilder erleichtern kann.
Der Einfachheit werde ich nachfolgend immer von Clip Studio Paint schreiben, doch in Manga Studio 5 solltet ihr die Schritte analog nachvollziehen können.
Inhalt
Grundsätzliches
Einzelne Brushes werden in Clip Studio Paint als Subtools bezeichnet. Man kann Brushes exportieren, wobei *.sut-Dateien entstehen, welche man dann anderen zur Verfügung stellen kann, wenn man das möchte.
Ebenso leicht lassen sich exportierte Brushes natürlich wieder importieren. Auf diese Weise könnt ihr eure eigenen Brushes auch ganz einfach sichern.
Für alle Brushes, egal ob Pencil, Pen oder Paintbrush sind die Einstellungsmöglichkeiten gleich. Es liegt also an euch, was ihr genau macht. Für den Start kann es hilfreich ein, wenn ihr ein bestehendes Subtool kopiert, um darauf aufzubauen und es dann euren Wünschen anzupassen.
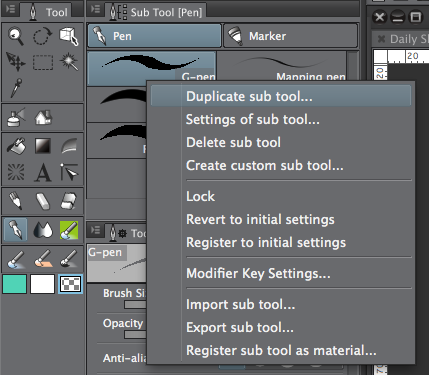
Um eure eigenen Brushes wieder zu erkennen, könnt ihr ein paar ganz allgemeine Einstellungen vornehmen. Dazu gehört eine Namensvergabe, die Wahl des Icons und auch eine Hintergrundfarbe für das Icon. Letzteres ist sehr hilfreich, um selbst gebaute Brushes nicht mit den Standards zu verwechseln.
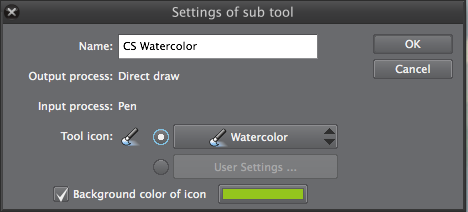
Pinselspitze – Brush Tip
Die Wahl der Pinselspitze gehört zu den offensichtlichsten
Eigenschaften, die die Charakteristik eines Subtools beeinflussen können.
Ihr könnt einfach einen einfachen Kreis als Pinselsitze nutzen oder einen entsprechend markierten Eintrag aus eurem Materialordner. Klickt hierfür in den Einstellungen unter „Brush Tip“ einfach auf Material und wählt anschließend über das „Neu“-Symbol ein beliebiges Material aus.
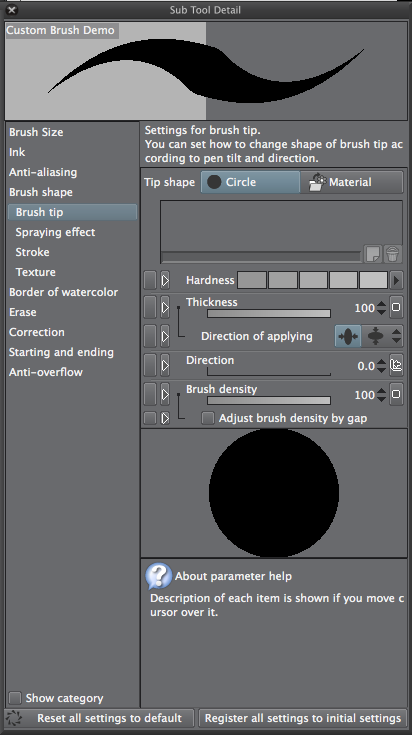
Ihr werdet feststellen, dass ihr auch mehrere Materialien auswählen könnt. Diese kommen dann abwechselnd zur Anwendung.
Anwendung der Pinselspitze
Eine weitere wichtige Grundsatzentscheidung ist die Art der Verwendung eurer Pinselspitze. Hierbei ist grundsätzlich in „Sprühdose“ und „Strich“ zu unterscheiden. Den beiden Aspekten wurde jeweils eine eigene Einstellungsgruppe gewidmet.
Aktiviert ihr den „Spraying effect“, so sind alle Einstellungen für den Stroke soweit nichtig. Ihr könnt die Größe der einzelnen Partikel bestimmen und auch die Dichte, mit denen gesprüht werden soll. Ihr müsst euch dabei nicht auf feste Werte beschränken, sondern könnt auch Abhängigkeiten etwa zum Druck des Stiftes auf dem Tablet machen. Am besten, probiert ihr auf einer Testebene daneben eure Einstellungen immer direkt aus.
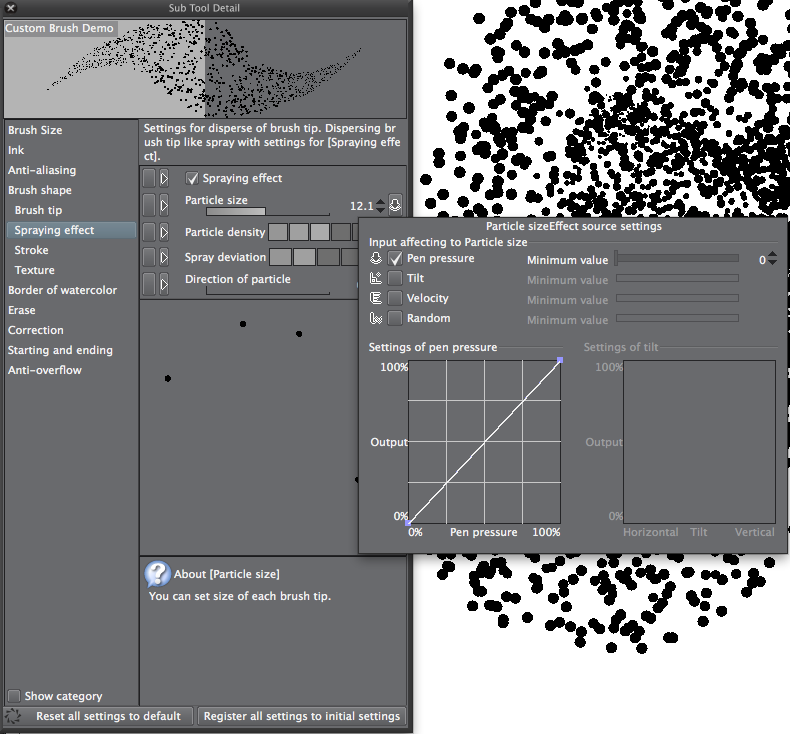
Für den „Stroke“ könnt ihr unter anderem definieren, mit welchem Abstand die Pinselspitze gesetzt werden soll. Ein sehr extremer Abstand macht hierbei die einzelne Pinselspitze wieder sichtbar.
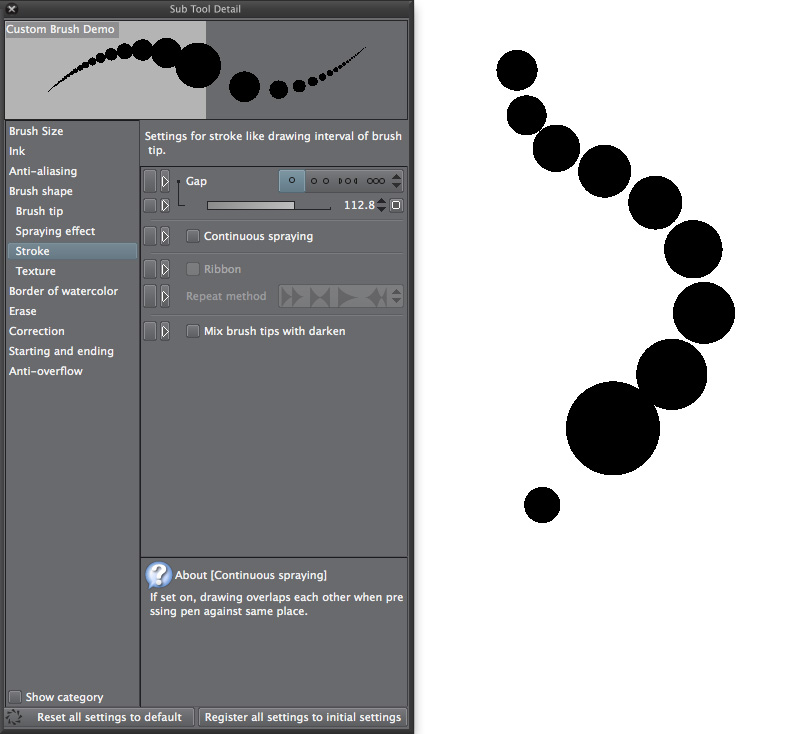
Die Einstellung „Ribbon“ gibt es nur für eingesetzte Materialien. Hierbei wird die Pinselspitze wie auf einem Band aufgesetzt aneinander gereiht. In diesem Beispiel ist der obere Strich ein normaler Strich mit großem Abstand, während das zweite Beispiel das Verhalten als „Ribbon“ zeigt.
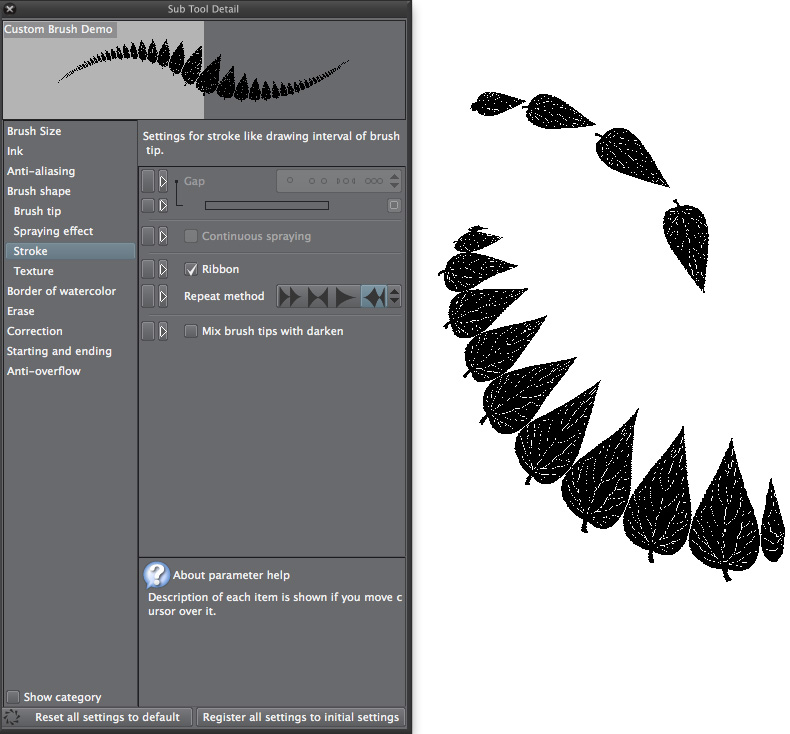
Brush Settings speichern
Wenn ihr nun ein Set von Einstellungen getroffen habt, das euch zusagt, so solltet ihr nicht vergessen, diese Einstellungen zu sichern. Bitte schaut vorher, dass ihr wirklich in einem neuen Subtool arbeitet und nun nicht eines der Standardtools überschreibt.
Wenn dem so ist, klickt einfach auf „Register all settings to initial settings“. Das hat den Vorteil, dass ihr nun zu diesem Speicherstand der Einstellungen jeder Zeit zurückkehren könnt und macht den Kopf frei für weiteres experimentieren.
Gespeichert wird hierbei übrigens auch, welche Einstellungen ihr für die Sichtbarkeit in dem kleinen Tools-Fenster markiert habt. Hierzu sollten klassischer Weise Brush Size, Opacity aber auch Stabilization und ähnliche Einstellungen gehören, die ihr schnell anpassen wollt. Dafür klickt ihr einfach auf das Kästchen für dem kleinen Pfeil. Mit einem Auge wird markiert, ob die Einstellungen im kleinen Fenster sichtbar sein sollen.
Hinweis: Dies wird eine Serie von mehreren Posts. Beim nächsten Mal wird es darum gehen, eine eigene Pinselspitze zu entwerfen.